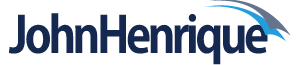A Mobius possui várias configurações, mas já vem de fábrica configurada para uso, isto é, você pode ligá-la e começar a gravar sem precisar configurar nada, porém, algumas configurações personalizadas não fazem mal a ninguém e podem melhorar ainda mais a qualidade das suas imagens.
Digamos que você precise instalá-la na lateral do capacete, na hora de assistir o vídeo a imagem ficará o tempo todo ‘deitada’, então você precisa girar o vídeo e esta é uma das configurações que a Mobius permite fazer, você pode girar o vídeo em até 180°, outra coisa importante pra fazer na câmera é configurar a data e hora. Talvez de inicio não pareça tão simples, mas é, assim que você se acostumar vai se perguntar porque achava difícil.
Este post trata sobre a câmera mobius, caso não conheça veja Câmera Mobius Action Cam. As configurações da câmera mobius são modificadas através de um arquivo de texto, a Mobius não possui memoria interna então, você precisa adicionar um cartão de memória nela antes de iniciar estes procedimentos é muito importante ler todo este artigo primeiro e só depois tentar aplicar as alterações. Entendido?
Procedimento de atualização manual
Se por alguma razão você não puder utilizar o software de atualização, você ainda poderá realizar a atualização ou configuração manualmente, basta seguir estes procedimentos.
- Baixar o arquivo de configuração
A câmera possui um arquivo de configurações, este arquivo não fica disponível para acesso a qualquer momento, você precisa realizar o procedimento de download para acessá-lo diretamente em sua câmera. Para baixa-lo, com a câmera desligada, aperte e segure o botão “M” (modo) e sem seguida aperte e segure o botão “Ligar” (Power), mantenha os 2 botões pressionados até ver um led vermelho piscar 3 vezes na parte superior da câmera. - Conecte a câmera
Agora ligue a câmera, pressionando o botão “Ligar”, em seguida conecte-a ao cabo de dados no computador, estamos tentando utilizar a câmera como um dispositivo de armazenamento. - Editar arquivo de configurações
Depois de conectada acesse a pasta referente a câmera e localize o arquivo SYSCFG.TXT, este é o arquivo de configurações de sua câmera, é importante que você abra-o em um programa de texto simples como o bloco de notas, caso contrário as alterações serão descartadas pela câmera. O conteúdo do arquivo de configurações é similar a este:Date time=[2014/11/21-15:58:34];date time setting,format yyyy/mm/dd hh:mm:ss
Video Mode 1 resolution=[0];Movie resolution setting,0:1080p,1:720p
Video Mode 1 Frame Rate=[2];Movie frame rate setting,1:60fps (only for 720p), 2:30fps
Video Mode 2 resolution=[1];Movie resolution setting,0:1080p,1:720p
Video Mode 2 Frame Rate=[1];Movie frame rate setting,1:60fps (only for 720p),2:30fpsPhoto Mode Capture Size=[0];set photo size,0:2304×1536,1:1920×1080,2:1280×720
Set Time Lapse Shooting=[0],0:off,1:0.25s,2:0.5s,3:1s,4:2s,5:5s,6:10s,7:30s,8:60sMovie cycle time=[2];movie cycle time,0:3 minutes,1:5 minutes,2:10 minutes,3:15 minutes,4:max to 4G byte,
Movie Loop Recording=[0];set loop recording on or off,0:off,1:on,
Time stamp=[1];set date/time stamp on or off,0:off,1:on,
Movie sound=[1];set movie sound,0:mute,1:on,
Movie Flip=[0];set movie rotate,0:off,1:on,
Movie quality=[1];set movie quality, set movie data rate,0:Super,1:Standard,2:Low,
Movie high dynamic range=[0];set movie high dynamic range,0:off,1:on,Power on=[1];set system power on time,0:delay,1:fast
Power off=[1];set system auto power off time when system pending,0:off,1:30 seconds,2:1 minutes,3:2 minutes,
Auto Record=[0];set connect or disconnect with power to start or stop video recording automatically,,0:off,1:on,
LED=[1];set LED flicker when recording,0:off,1:on,
Charge from USB Host=[0]; when connecting with USB host, charge camera or not,0:on,1:offTV out=[0];set Tv out,0:NTSC,1:PAL,
TV Display Ratio=[0];set display ratio,0:4*3,1:16*9{TLCAM MOV:2013/06/25 v0.32}
{LDTLCAM,v001}Observação: Os valores utilizados pela câmera estão marcados entre colchetes e em negrito, os demais valores em negrito são as possíveis opções.
- Mudando configurações
Substitua os valores atuais pelos valores de sua escolha, mas nunca remova ou adicione símbolos como colchetes ([]), barras (/), hífen (-) ou dois pontos (:). Em relação a data e hora, você pode manter as configurações atuais (caso estejam corretas) preenchendo os valores com o simbolo de interrogação (?) da seguinte forma [????/??/??-??:??:??], assim, as configurações de data e hora existentes na câmera serão mantidas sem nenhuma alteração. - Verificar e salvar alterações
Agora que você realizou as alterações é hora de conferir se tudo está do jeito que você queria. Então, salve o arquivo SYSCFG.TXT, ele precisa ficar na raiz do cartão de memoria (não pode ter outro nome e não pode estar dentro de pastas). - Carregar as novas configurações
Agora precisamos fazer upload do arquivo SYSCFG.TXT para carregar as novas configurações. Tudo que você precisa fazer é seguir o procedimento do passo 1, com a câmera desligada pressione os botões “M” e “Ligar” e segure até ver um led vermelho piscar 3 vezes na parte superior da câmera. - Quando o led apagar está tudo pronto!
Você verá um led piscar várias vezes, ele indica que o upload das configurações estão sendo realizado, quando parar de piscar, você já poderá utilizar a câmera e testar as novas configurações (grave um vídeo).

Atualizar firmware
O firmware é um programa que vem instalado em dispositivos, todo dispositivo eletrônico tem um desde seu aparelho de DVD até o controle remoto da TV e seu computador. Normalmente você não tem acesso a modificar o firmware, mas no caso da câmera Mobius você pode atualizar sempre que quiser.
O firmware é responsável pelo funcionamento do dispositivo eletrônico de forma grosseira seria o cérebro do dispositivo, logo, ele permite adicionar e remover novas funções e é por isso que precisamos atualizar o firmware da câmera Mobius, a versão de fabrica vem com suporte a vídeos no formato MOV, mas o firmware atual dá suporte a vídeos no formato AVI e áudio WAV.
Atenção
- Leia com atenção todos os procedimentos
- Não comece antes de entender cada passo
- Não esqueça nenhum dos passos
Atualizando firmware
- Baixe a versão mais recente da firmware, acesse este tópico http://www.rcgroups.com/forums/showpost.php?p=25170908&postcount=3 e localize a sessão “Firmware download site“, escolha a opção “Mobius FW vXXXX”, onde XXXX corresponde a versão disponível.
- Após baixar abra o arquivo zip e localize o arquivo FWTLCAM.BIN, este é o arquivo de instalação do firmware, você não deve renomeá-lo, nem coloca-lo dentro de uma pasta. Apenas salve uma cópia dele dentro do cartão de memória da sua câmera Mobius.
- Coloque o cartão de memoria na câmera.
- Ligue a câmera pressionando o botão “Ligar” até um led azul acender. Quando o led começar a piscar solte o botão ligar. Agora aguarde até que o led pare de piscar normalmente demora cerca de 20 segundos.
- Enquanto o processo de upload e instalação do novo firmware está em andamento o led azul irá piscar.
- Quando a instalação do firmware estiver pronta, o led azul irá apagar por 2 segundos e o led amarelo irá acender sem piscar, isto indica que a atualização terminou e o arquivo de instalação foi removido corretamente.
- Parabéns, sua câmera está atualizada e pronto para uso.
Após realizar a atualização do firmware, você poderá realizar as configurações de data e hora escolhendo por exemplo o formato brasileiro DD/MM/AAAA, por padrão, a câmera utiliza o formato AAAA/MM/DD. Você também poderá encontrar outras funções interessantes.
Para usuários de Windows
Se você utiliza Windows em seu computador, é recomendável que instale o programa de interface gráfica (GUI) para configurar sua Mobius, com ele é possível eliminar conflitos, verificar e aplicar atualizações além de realizar mudanças nas configurações da câmera. Acesse este tópico para baixa-lo http://www.rcgroups.com/forums/showpost.php?p=25178932&postcount=6
Para usuários de MAC
Se você utiliza MAC em seu computador, é recomendável que utilize o programa de interface gráfica (GUI) para configurar sua câmera. Siga as orientações deste tópico http://www.rcgroups.com/forums/showpost.php?p=27492646&postcount=7071