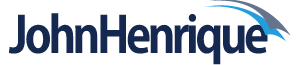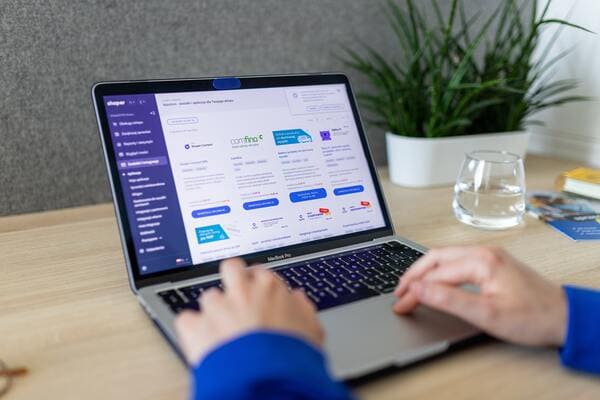Aprenda como instalar WordPress no seu computador para testar ou instalar o WordPress num servidor de hospedagem profissional.
Ao longo dos anos, passou de ajudar a desenvolver blogs e sites para um sistema de gerenciamento de conteúdo (CMS), sites de comércio eletrônico, sites de associação, entre outros.
O WordPress vem em duas variações: WordPress.org e WordPress.com. Enquanto o primeiro é um software gratuito e de código aberto que funciona em um ambiente de hospedagem própria, sendo instalado e administrado em seu computador, o último é uma plataforma de hospedagem de blogs que funciona como um assistente e não precisa de instalação em seu computador.
Neste artigo, vou explicar como instalar o software WordPress em seu computador. Para usar o WordPress, precisamos de um servidor de hospedagem na web. Basicamente, existem duas maneiras de instalar o WordPress: em seu servidor de hospedagem de terceiros ou usando um servidor local em seu computador.
Instalando WordPress no servidor de hospedagem
Existem dois métodos para instalar o WordPress em seu servidor de hospedagem:
- Usando software de cliente FTP.
- Usando o cPanel do servidor de hospedagem correspondente.
Usando software de cliente FTP

Você pode usar um software de cliente FTP como o FileZilla ou o CyberDuck para fazer o upload da pasta do WordPress em seu site.
Digamos que você esteja usando o software FileZilla. Aqui está o que você precisa fazer:
- Baixe o FileZilla.
- Configure a instalação para se conectar ao seu servidor de hospedagem.
- Baixe o software WordPress no site oficial.
- Descompacte o arquivo WordPress baixado e faça o upload da pasta para o seu site.
- Crie um banco de dados em seu banco de dados MySQL.
- Digite a URL do seu site na barra de endereço do navegador e siga o procedimento de instalação (a instalação do WordPress é discutida mais adiante neste artigo).
Dica: O processo de configuração do FileZilla está fora do escopo deste artigo. Você pode consultar este artigo para um tutorial passo a passo da configuração do servidor e do processo de upload da pasta do site.
Usando o cPanel do servidor de hospedagem
Muitos provedores de serviços de hospedagem populares criaram um cPanel (ou assistente) para instalar o WordPress e outras ferramentas de criação de sites. Você pode verificar o painel do seu servidor de hospedagem ou entrar em contato com eles para obter informações sobre o processo de instalação.
A seguir estão os links para instalar o WordPress em alguns dos serviços de hospedagem populares:
- Instalando o WordPress na BlueHost
- Como instalar WordPress no Hostgator
- Instalando o WordPress no Kinsta
- Instalando o WordPress no Siteground
- Instalando o WordPress no A2Hosting
Como instalar WordPress em um servidor local?
Usar um servidor local é uma ótima maneira de aprender, desenvolver ou testar seu site antes de colocá-lo no ar. Para isso, você precisa instalar um software de servidor local, como XAMPP, WAMP ou MAMP.
Essas ferramentas estão disponíveis gratuitamente e não há custo com nomes de domínio exclusivos ou pagamento. São livres de complicações e, o mais importante, funcionam exatamente da mesma maneira que um servidor de hospedagem.
Aqui vou explicar o processo passo a passo de instalação do WordPress localmente tanto para computadores Windows quanto Mac.
Como instalar WordPress no XAMPP para Windows?
A seguir estão as etapas para instalar o XAMPP e o WordPress no Windows:
Baixar e instalar o XAMPP
Baixe o XAMPP no site oficial. Clique na versão do Windows, como mostrado na captura de tela abaixo.
Depois de baixar o arquivo, clique nele para iniciar a instalação. O processo de instalação é bastante simples, com a escolha de componentes, localização do diretório e assim por diante. Se você é um iniciante, não precisa se preocupar com cada configuração.
Você pode manter as configurações da mesma forma e continuar clicando no botão Avançar. Uma captura de tela de exemplo da configuração de instalação é mostrada abaixo.
Instalando o XAMPP
Iniciando os serviços Apache e MySQL: Após a conclusão da instalação, inicie o Painel de Controle do XAMPP. O painel de controle consiste em vários serviços e configurações, mas para nossa demonstração, precisamos ativar o Apache (para o servidor de hospedagem) e o MySQL (para o banco de dados).
Clique no botão Iniciar de ambos os serviços, como mostrado na captura de tela abaixo.
[IMAGEM] Installing WordPress | Iniciando o Apache e o MySQL no XAMPP Iniciando o Apache e o MySQL no XAMPP
Criar um banco de dados
Clique na opção Admin do serviço MySQL para abrir a interface phpMyAdmin, como mostrado na captura de tela abaixo.
[IMAGEM] Installing WordPress | Abrindo o phpMyAdmin Abrindo o phpMyAdmin
A interface phpMyAdmin é usada para criar e manter o banco de dados de todos os seus sites. Para criar um novo banco de dados, clique na guia Banco de Dados, insira um nome de banco de dados (por exemplo, db_wordpress) e clique em Criar, como mostrado na captura de tela abaixo.
[IMAGEM] Installing WordPress | Criando banco de dados Criando banco de dados
Além disso, você pode optar por inserir seu nome de usuário e senha desejados para o banco de dados ou pular esta etapa e inserir as credenciais posteriormente ao configurar o WordPress.
A captura de tela a seguir mostra uma tela de exemplo para inserir as credenciais do usuário do banco de dados.
[IMAGEM] Installing WordPress | Credenciais do usuário do banco de dados Credenciais do usuário do banco de dados
Baixar o WordPress
Baixe o WordPress no site oficial. Depois de baixar o arquivo, descompacte-o. Você pode renomear a pasta descompactada com o nome desejado do site (por exemplo, MeuSiteDemo). Copie a pasta do site renomeada e cole-a na pasta htdocs, navegando até Macintosh HD > Applications > MAMP > htdocs.
Conectar o WordPress e o XAMPP
Abra seu navegador da web e digite o endereço localhost:8888/MeuSiteDemo. Substitua MeuSiteDemo pelo nome do seu site. A primeira tela mostra as configurações de idioma. Selecione o idioma desejado e clique em Continuar.
[IMAGEM] Installing WordPress no Mac | Selecionando o idioma desejado
Selecionando o idioma desejado na configuração do WordPress
Se você não inseriu as credenciais do usuário no banco de dados na etapa 2, pode inserir as informações do banco de dados, como o nome do banco de dados (por exemplo, MeuSite) e o nome de usuário e a senha do banco de dados (por exemplo, root). Você pode manter os valores padrão para o host do banco de dados e o prefixo da tabela, como localhost e wp_, respectivamente.
[IMAGEM] Installing WordPress no Mac | Informações do banco de dados enviadas Informações do banco de dados enviadas
Clique em Enviar para continuar.
Clique no botão Executar a Instalação para iniciar o processo de instalação.
[IMAGEM] Installing WordPress no Mac | Executando a instalação Executando a instalação
Instalando o WordPress
Por fim, você chegará à página de instalação do WordPress em cinco minutos. Nesta tela, insira o título do site desejado, nome de usuário e senha do WordPress (essas credenciais serão usadas para fazer login em seu site todas as vezes), endereço de e-mail e clique em Instalar o WordPress.
Uma captura de tela com configurações de exemplo é mostrada abaixo.
[IMAGEM] Installing WordPress no Mac | Assistente de configuração rápida do WordPress
Assistente de configuração rápida do WordPress
A seguir, siga até a página de login do WordPress, onde você precisa inserir seu nome de usuário e senha do WordPress (inseridos no ponto anterior) para fazer login no painel do WordPress.
[IMAGEM] Installing WordPress no Mac | Página de login do WordPress
Página de login do WordPress
Agora você está pronto para começar!
Dessa forma, você pode instalar o WordPress em seu computador.
Agora que você tem seu site WordPress pronto, comece a instalar o WooCommerce.