No Windows 10, ao tentar instalar o CorelDraw x7 ou CorelDraw x8, algumas vezes aparece uma tela branca durante a instalação e nada é apresentado, impedindo a instalação normal deste editor gráfico.
Atualizações do Windows 10
Antes de tudo, verifique se seu Windows 10 está atualizado, para isso acesse menu Iniciar (menu Windows), clique em “configurações”, localize o botão “Atualização e segurança” e verifique o item “Status da atualização”, caso seu Windows 10 esteja atualizado aparecerá uma informação “Seu dispositivo está atualizado”, se não estiver, clique no botão “Verificar atualizações”, aguarde a finalização da verificação.
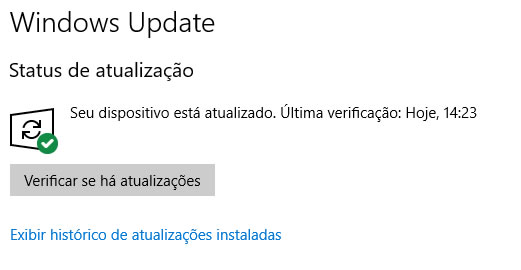
Caso não esteja atualizado, clique em atualizar e aguarde a atualização terminar. É importante que você entenda, o processo de atualização do Windows pode demorar várias horas, é recomendado não desligar o computador ou a internet durante este processo.
Após a atualização, tente instalar o CorelDraw novamente, se o problema persistir, siga para o próximo tópico deste post.
Alterar as opções da internet
Este procedimento envolve alterar o nível de segurança do acesso a intranet, não afeta nada em relação a internet, mas em todo caso, após a instalação do CorelDraw desfaça este procedimento.
Acesse o menu iniciar (menu Windows), clique em “configurações”, na janela que se abrir, localize a caixa de pesquisa e digite “Opções da internet”, quando aparecer a opção “Opções da internet” clique nela, você verá uma tela como esta na imagem.
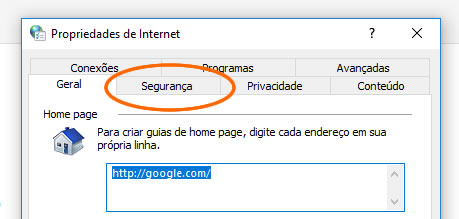
Clique na aba “Segurança”, depois no ícone “Intranet”, clique no botão “Nível padrão” e em seguida arraste o controle deslizante para o mínimo, você verá a indicação “Baixo” aparecer (como na imagem abaixo).
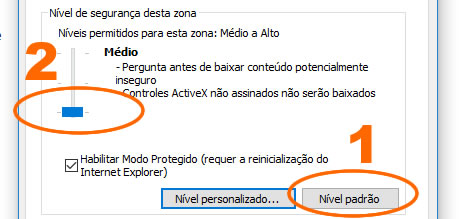
Clique em “Aplicar” depois em “OK”. Agora tente instalar o CorelDraw novamente.
Partindo para ignorância… instalação manual
Se ainda assim você não conseguiu instalar o CorelDraw, resta apenas a alternativa de instalação usando teclado, na brutalidade mesmo. Tudo que você precisa fazer é pressionar a tecla TAB, no seu teclado ela pode estar com a sigla “TAB” escrito ou somente com 2 setas uma apontando pra esquerda e a outra pra direita, pra facilitar, a tecla TAB é a tecla que está acima da tecla CAPSLOOK ou FIXA (aquela tecla que faz o texto ficar maiúsculo).
Agora que você já sabe onde é a tecla TAB, vamos aprender a usa-la, a função dela é simples, fazer tabulações, ela também permite navegar entre os controles e botões dos sites e programas, basta selecionar uma janela (com o mouse mesmo) e pressionar TAB, automaticamente um botão será marcado com uma linha tracejada, indicando que está selecionado, conforme você for pressionando TAB, um novo botão é selecionado.
Voltando a instalação do CorelDraw… Selecione a tela branca da instalação e pressione TAB, você verá uma parte da tela, pressione novamente até conseguir ver o botão para avançar a instalação, e vá fazendo isso sempre que a tela voltar a ficar branca.
Se tudo correu bem, você terá chegado ao final da instalação normalmente. Comente se seu problema foi resolvido.
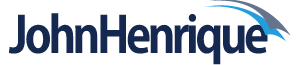



Prezado Jhon, parabens pela sua dica, principalmente a do TAB! Resolveu um problema que me perseguia a meses e o suporte da COREL nao resolveu orientando procedimentos NADA A VER sendo que o problema esta no PROPRIO APLICATIVO DE INSTALAÇÃO DELES. Encaminhei seu link para eles (suporte). Obrigado sábio John! Estou muito agradecido! abs!
Mano salvou meu dia, eu tava com esse problema de tela branca e não ia nem a pau. Fiz o procedimento de propriedade da internet e deu super certo. Obrigado cara
Jonh Henrique, essa frase partindo pra ignorância, vai virar meu bordão a partir de hoje.
Com ele resolvi meus problemas kkkkkkk, muito obrigada e muita luz na sua vida.
@ ELIANA
hahaha que bom que resolveu, qualquer coisa estamos por aqui 😉
Falopa!
Cara, vc é meu heroi!!! Se não fosse a tecla tab, nunca conseguiria! Kameramerá pra todos
Obrigado pela dica. Funcionou com a função TAB.