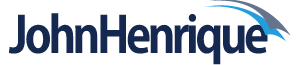Aprenda a Corrigir Tela Preta do Windows com estas 26 soluções para bugs de tela preta no Windows 11 antes e depois do login.
Esta página aborda todas as formas de corrigir tela preta, o problema comum de tela preta no Windows 11 que foram testadas e comprovadas como funcionais.
As dicas e soluções nesta página se aplicam a todos os dispositivos com Windows 11, desde computadores de mesa e laptops até os dispositivos dois em um da linha Surface da Microsoft.
O Que Causa a Tela Preta da Morte no Windows 11?
O aparente desligamento de um monitor ou tela ao usar o Windows 11, frequentemente referido como Tela Preta da Morte do Windows 11, pode ocorrer ao realizar uma ampla variedade de ações em computadores de mesa, tablets e laptops. Às vezes, a tela se desliga, enquanto em outros momentos ela permanece ligada, mas não consegue exibir nenhuma imagem.
O Windows 11 ficar preso em uma tela preta antes do login é tão comum quanto o problema de tela preta após o login no Windows 11. A tela preta também pode ocorrer ao abrir e fechar um aplicativo, assistir a mídia, conectar um computador a uma fonte de energia externa e após a instalação de um aplicativo, driver ou atualização do sistema operacional.
Causas simples, como o monitor desligado ou conectado incorretamente, são muito comuns, embora às vezes o problema possa ser causado por questões mais complexas, como conflitos de drivers e software, uma placa gráfica não suportada ou até mesmo um problema de hardware. Como Corrigir o Erro de Tela Preta no Windows 11
Corrigir tela preta do Windows 11
Aqui estão algumas soluções comprovadas para corrigir o bug de tela preta no Windows 11. Siga-as na ordem apresentada, pois estão listadas da mais rápida e fácil para a mais demorada e avançada.

Ligue o monitor
Se estiver usando um monitor externo, não se esqueça de ligá-lo. Você também pode precisar verificar se ele está conectado a uma fonte de energia.
Ajuste as configurações de brilho do monitor
Alguém pode ter diminuído as configurações de brilho. A maioria dos monitores de computador possui botões físicos que podem fazer isso, assim como alguns teclados.
Troque as entradas de vídeo
A fonte de entrada incorreta pode estar selecionada.
Verifique a compatibilidade da placa gráfica
Se você obtiver uma tela preta apenas ao usar um determinado aplicativo ou jogo de vídeo, é provável que sua placa gráfica simplesmente não seja compatível com essa tarefa específica.
Os requisitos da placa gráfica para aplicativos específicos podem ser encontrados na loja de aplicativos Microsoft Store e no site oficial do aplicativo ou jogo, bem como em documentos de suporte.
Inspecione as portas e cabos
Desligue o computador e verifique cuidadosamente o cabo de conexão do monitor para garantir que esteja firmemente conectado. Você também pode querer inspecionar o próprio cabo para ver se ele está danificado ou apresenta desgaste.
Verifique as restrições de hardware
Alguns dispositivos, como o Amazon Fire Stick, exibirão uma tela preta ou estática ao serem conectados a um computador, a menos que seja usado um divisor HDMI que suporte HDCP1.2.
Verifique as portas do seu cartão de captura
Se você estiver usando um cartão de captura para conectar um Nintendo Switch ou algum outro console ao seu laptop, certifique-se de que o console esteja conectado à porta HDMI de entrada do cartão de captura e que o cabo USB esteja conectado à porta de saída.
Reinicie o Windows
Uma reinicialização rápida pode corrigir o que está causando o problema da tela preta no Windows 11.
Desconecte todos os dispositivos e reinicie novamente
Desconecte todos os dispositivos fisicamente conectados ao seu computador com Windows 11 e desligue aqueles que estão conectados sem fio. Feito isso, realize uma reinicialização básica.
Reinicie o driver de vídeo
Use o atalho de teclado Windows + Ctrl + Shift + B para reiniciar os drivers de vídeo e corrigir rapidamente o problema da tela preta no seu dispositivo Windows 11.
Use o truque da Microsoft Surface
Se você estiver usando um dispositivo Microsoft Surface, pressione os botões físicos de Volume Up e Volume Down ao mesmo tempo três vezes seguidas. Se feito corretamente, sua tela deverá piscar brevemente e ser redefinida.
Carregue seu dispositivo com Windows 11
Realize um desligamento completo do seu computador com Windows 11, conecte-o a uma fonte de energia e deixe-o carregar por um dia inteiro.
Se a luz de carregamento usual não acender durante o carregamento, é possível que seu dispositivo tenha uma bateria danificada ou um cabo de carregamento defeituoso.
Limpe seu monitor e computador
Acúmulo de poeira e sujeira pode estar causando o superaquecimento da tela e desligamento prematuro.
Tente um monitor diferente
Se estiver usando um computador de mesa, se possível, tente conectá-lo a um monitor diferente. Se esse monitor também exibir uma tela preta, o problema provavelmente está relacionado a software ou driver. Se o segundo monitor funcionar bem, seu monitor original provavelmente está danificado e precisa de reparo ou substituição.
Para esta solução, estamos simplesmente substituindo o monitor original por outro. Não estamos tentando configurar uma configuração de vários monitores.
Conecte-se a outra tela via cabo HDMI ou USB
Conecte fisicamente o seu laptop ou computador com Windows 11 a outra tela, como uma TV. Sua tela deve se espelhar automaticamente nesta segunda tela e você pode usá-la para realizar as dicas abaixo.
Tente um cabo HDMI ou USB diferente
O cabo de conexão pode ser a causa do problema de tela preta no Windows 11.
Inicie o Windows 11 no Modo de Segurança
Se possível, tente reiniciar seu dispositivo no Modo de Segurança do Windows. Se isso contornar o problema da tela preta, é provável que sua tela ou monitor esteja funcionando bem e que um problema de software ou driver esteja causando a falha.
Ligue suas caixas de som Bluetooth e outros dispositivos
Se o seu dispositivo Windows 11 estiver mostrando uma tela preta e você não tem certeza se ele está ligando corretamente, verifique os dispositivos Bluetooth aos quais você se conectou anteriormente. Fones de ouvido e alto-falantes Bose, por exemplo, confirmarão que estão conectados ao seu computador com um som ou mensagem de voz.
Se o seu computador se conectar às suas caixas de som como de costume, o problema provavelmente é a tela. Se não conectar, é possível que a tela esteja bem e que o hardware do computador esteja danificado ou com defeito.
Atualize o Windows 11
Se você puder ver o conteúdo do seu dispositivo em outra tela, faça uma atualização básica do Windows.
Atualize seus drivers
Abra o Gerenciador de Dispositivos e atualize os drivers associados a Monitores e Adaptadores de Exibição.
Execute assistente de correção do Windows e execute um diagnóstico
Isso pode ser uma maneira muito eficaz de detectar problemas com o hardware e o software do Windows.
Recalibre seu monitor
Esse processo não apenas pode corrigir problemas do monitor, mas também pode melhorar seu desempenho geral e qualidade de imagem.
Desinstale programas antivírus
Se você instalou recentemente um aplicativo antivírus ou anti-malware de terceiros, desinstale-o, reinicie o computador e veja se isso corrige o problema da tela preta.
Desative a configuração de Inicialização Rápida do Windows 11
Embora conveniente, esse recurso já foi conhecido por causar problemas de tela preta.
Reverta os drivers gráficos
Se você tiver acesso ao seu computador em um monitor separado, reverta os drivers para Monitores e Adaptadores de Exibição e veja se isso corrige o problema.
Realize uma restauração do sistema
Se você suspeita que uma mudança recente que você fez no seu dispositivo Windows 11 está por trás do problema da tela preta, volte tudo para um ponto de restauração onde tudo funcionava corretamente.
Perguntas frequentes
Como corrigir tela preta do Windows 11 com um cursor?
Se você ainda conseguir ver o cursor enquanto o restante da tela estiver preta, seu computador pode estar preso em um processo. Tente abrir o Gerenciador de Tarefas pressionando Ctrl + Alt + Delete e encerrando quaisquer operações em execução. Caso contrário, siga as etapas acima para reiniciar o seu PC de forma forçada.
Como corrigir tela preta em um notebook com Windows 11?
As soluções acima devem funcionar caso você esteja usando um laptop ou um desktop. Verifique suas portas, reinicie, atualize seus drivers e verifique a compatibilidade com suas placas gráficas.